Kali ini saya akan membahas tentang pemograman di android. Ya,
memang sekarang ini android sedang booming-booming nya, sampai-sampai
saya jadi jatuh hati untuk ngoprek2 android juga. Untuk memulai tulisan
saya yang pertama ini tentang android, alangkah baiknya jika saya mulai
dengan menulis tentang cara-cara instalasi tool-tool yang dibutuhkan.
Baru kemudian kita melangkah untuk memulai membuat aplikasinya.
Untuk memulai belajar pemograman android, ada beberapa software yang
harus anda install di komputer anda, antara lain Eclipse sebagai IDE,
android ADT, dan Android SDK. Silahkan unduh terlebih dahulu beberapa
software berikut pada link di bawah ini.
Eclipse IDE =>
http://www.eclipse.org/downloads/download.php?file=/eclipse/downloads/drops/R-3.7.1-201109091335/eclipse-SDK-3.7.1-win32.zip
android SDK =>
http://dl.google.com/android/android-sdk_r16-windows.zip
android ADT =>
http://dl.google.com/android/ADT-16.0.1.zip
Setelah semuanya diunduh lakukan instalasi dan konfigurasi sesuai dengan langkah-langkah dibawah ini.
1. Instalasi Eclipse
Untuk melakukan instalasi Eclipse, cukup ekstrak file hasil download
ke direktori C:/. Setelah file di ekstrak lalu jalankan eclipse dengan
mengklik eclipse.exe. Pada saat pertama kali dijalankan biasanya anda
diminta untuk memasukkan workspace lokasi penyimpanan project, pilih
lokasi sesuai dengan keinginan anda.
Loading awal Eclipse
Pemilihan lokasi workspace
2. Instalasi Android SDK
Ekstrak file android SDK hasil download, kemudian jalankan file
installernya. Setelah proses instalasi selasai, jalankan kembali eclipse
anda. Untuk langkah kali ini
pastikan koneksi internet anda telah terhubung, karena untuk menginstal SDK anda harus terhubung ke internet.
Kemudian masuk ke
Window=>Android SDK Manager.
Membuka Android SDK Manager
Disana terdapat beberapa pilihan SDK yang akan diinstall, jika anda
ingin mendevelop aplikasi pada android 2.1 maka cukup centang pada
Android 2.1 kemudian install.
Pemilihan SDK yang akan di install
Proses instalasi
Selanjutnya anda cukup menunggu proses download SDK dan instalasi
dari internet selesai. Karena saya punya koneksi internet yang cukup
kencang maka saya akan menginstall semua versi SDK nya

. Jika anda tidak punya koneksi yang kencang cukup install versi SDK
yang sesuai dengan OS android anda, agar aplikasi yang anda buat dapat
di uji coba langsung
 3. Instalasi Android ADT
3. Instalasi Android ADT
Android ADT merupakan plugin eclipse yang diperlukan untuk mendevelop
aplikasi android. Untuk melakukan instalasi Android ADT klik pada
Help => Install New Software.
Memulai untuk menginstal plugin
Selanjutnya klik
ADD, pada bagian
Name isikan saja dengan
” ADT “ kemudian pada bagian location klik
Archive kemudian pilih file android ADT yang telah kita download tadi.

Menambahkan plugin Android ADT
Memasukkan lokasi Android ADT
Setelah itu klik Select All kemudian Next sampai instalasi selesai.
Proses instalasi
Instalasi selesai
Sekarang kita telah memiliki sebuah IDE untuk mendevelop aplikasi
android, pembahasan kali ini telah selesai selanjutnya nantikan
postingan saya tentang membuat virtual device yang berfungsi sebagai
simulator android.
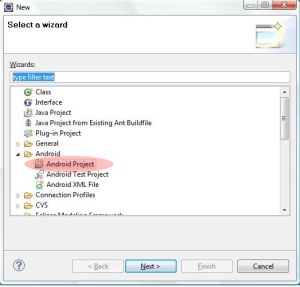














 Menambahkan plugin Android ADT
Menambahkan plugin Android ADT


![membuat android gradient background 1 membuat gradient background 1 [Pemrograman] Membuat Gradient Background Android](http://pratamawijaya.com/wp-content/uploads/2012/04/membuat-gradient-background-1.jpg)
![membuat gradasi background membuat background 3 [Pemrograman] Membuat Gradient Background Android](http://pratamawijaya.com/wp-content/uploads/2012/04/membuat-background-3.jpg)
![alert dialog android (1) alert dialog android 1 [Programming] Alertdialog Tutorial Android](http://pratamawijaya.com/wp-content/uploads/2012/05/alert-dialog-android-1.png)
![alert dialog android (2) alert dialog android 2 [Programming] Alertdialog Tutorial Android](http://pratamawijaya.com/wp-content/uploads/2012/05/alert-dialog-android-2.png)
![alert dialog android (3) alert dialog android 3 [Programming] Alertdialog Tutorial Android](http://pratamawijaya.com/wp-content/uploads/2012/05/alert-dialog-android-3.png)