Dasar-dasar untuk jaringan yang didasarkan pada * nix host adalah Transport Control Protocol / Internet Protocol (TCP / IP) kombinasi dari tiga protokol. Kombinasi ini terdiri dari Internet Protocol (IP), Transport Control Protocol (TCP), dan Universal Datagram Protocol (UDP).
Secara default sebagian besar pengguna mengkonfigurasi kartu jaringan mereka selama instalasi Ubuntu. Anda dapat Namun, gunakan perintah ifconfig pada prompt atau shell grafis Ubuntu alat konfigurasi jaringan, seperti jaringan-admin, untuk mengedit perangkat jaringan sistem informasi atau untuk menambah atau menghapus perangkat jaringan pada sistem anda
--------------------------------------------------------------------------------------------------------
Konfigurasi Network Interface Menggunakan Command-Line
--------------------------------------------------------------------------------------------------------
Anda dapat mengkonfigurasi antarmuka jaringan dari baris perintah dengan menggunakan utilitas jaringan. Anda mengkonfigurasi jaringan anda dengan host klien baris perintah dengan menggunakan perintah untuk mengubah pengaturan Anda saat ini atau dengan mengedit beberapa file sistem.
Konfigurasi DHCP alamat untuk kartu jaringan anda
Jika Anda ingin mengkonfigurasi alamat DHCP anda perlu mengedit / etc / network / interfaces dan Anda harus memasukkan baris berikut menggantikan eth0 dengan antarmuka jaringan anda kartu
--------------------------------------------------------------------------------------------------------
sudo vi /etc/network/interfaces
--------------------------------------------------------------------------------------------------------
# The primary network interface - use DHCP to find our address
auto eth0
iface eth0 inet dhcp
--------------------------------------------------------------------------------------------------------
Konfigurasi Static IP address untuk kartu jaringan anda
Jika Anda ingin mengkonfigurasi alamat IP statis anda perlu mengedit / etc / network / interfaces dan Anda harus memasukkan baris berikut menggantikan eth0 dengan antarmuka jaringan anda kartu
--------------------------------------------------------------------------------------------------------
sudo vi /etc/network/interfaces
--------------------------------------------------------------------------------------------------------
# The primary network interface
auto eth0
iface eth0 inet static
address 192.168.3.90
gateway 192.168.3.1
netmask 255.255.255.0
network 192.168.3.0
broadcast 192.168.3.255
--------------------------------------------------------------------------------------------------------
Setelah memasukkan semua detail yang Anda butuhkan untuk me-restart layanan jaringan dengan menggunakan perintah berikut
--------------------------------------------------------------------------------------------------------
sudo /etc/init.d/networking restart
--------------------------------------------------------------------------------------------------------
Menyiapkan Kedua alamat IP atau alamat IP Virtual di Ubuntu
if you are a server system administrator or normal user some time you need to assign a second ipaddress to your Ubuntu machine.For this you need to edit the /etc/network/interfaces file and you need to add the following syntax. Below one is the only example you need to change according to your ip address settings
--------------------------------------------------------------------------------------------------------
sudo vi /etc/network/interfaces
--------------------------------------------------------------------------------------------------------
auto eth0:1
iface eth0:1 inet static
address 192.168.1.60
netmask 255.255.255.0
network x.x.x.x
broadcast x.x.x.x
gateway x.x.x.x
--------------------------------------------------------------------------------------------------------
Anda harus memasukkan semua detail seperti alamat, netmask, network, broadcast dan gateway nilai-nilai setelah memasukkan semua nilai menyimpan file ini dan Anda harus me-restart layanan jaringan di debian dengan menggunakan perintah berikut untuk berlaku Ipaddress baru kami.
Setelah memasukkan semua detail yang Anda butuhkan untuk me-restart layanan jaringan dengan menggunakan perintah berikut
sudo /etc/init.d/networking restart
Mengatur hostname ubuntu stytemMengatur hostname anda atas instalasi ubuntu sangat mudah. Anda dapat langsung query, atau menetapkan, nama host dengan perintah hostname.
Sebagai pengguna Anda dapat melihat nama host Anda saat ini dengan
--------------------------------------------------------------------------------------------------------
sudo /bin/hostname
--------------------------------------------------------------------------------------------------------
Contoh
Untuk mengatur nama host anda dapat langsung menjadi root dan run..
--------------------------------------------------------------------------------------------------------
sudo /bin/hostname newname
--------------------------------------------------------------------------------------------------------
Ketika boot sistem anda akan secara otomatis membaca nama host dari file / etc / hostname
Setting up DNS
Ketika datang ke DNS setup Ubuntu tidak berbeda dari distro lain. Anda dapat menambahkan nama host dan alamat IP ke file
--------------------------------------------------------------------------------------------------------
/ etc / hosts untuk pencarian statis.
--------------------------------------------------------------------------------------------------------
Menyebabkan mesin anda untuk berkonsultasi dengan nama server tertentu untuk pencarian Anda cukup menambahkan alamat mereka ke
--------------------------------------------------------------------------------------------------------
/ etc / resolv.conf.
--------------------------------------------------------------------------------------------------------
Sebagai contoh suatu mesin yang harus melakukan lookup dari DNS server pada alamat IP 192.168.3.2 akan memiliki file resolv.conf tampak seperti ini
--------------------------------------------------------------------------------------------------------
sudo vi /etc/resolv.conf
--------------------------------------------------------------------------------------------------------
masukkan rincian berikut
--------------------------------------------------------------------------------------------------------
search test.com
nameserver 192.168.3.2
--------------------------------------------------------------------------------------------------------
*Jika Anda masih bingung hanya tinggalkan komentar dan saya akan mencoba menjelaskan lebih baik
Read more: setting jaringan di ubuntu lewat terminal | Ubuntu Online :: Tutorial Ubuntu, Tutorial Instalasi Ubuntu, Sejarah Ubuntu, Ubuntu News
Under Creative Commons License: Attribution Non-Commercial Share Alike

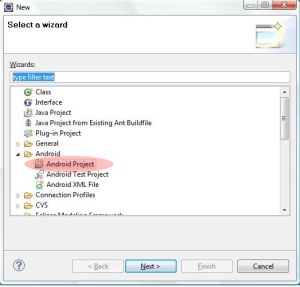














 Menambahkan plugin Android ADT
Menambahkan plugin Android ADT


![membuat android gradient background 1 membuat gradient background 1 [Pemrograman] Membuat Gradient Background Android](http://pratamawijaya.com/wp-content/uploads/2012/04/membuat-gradient-background-1.jpg)
![membuat gradasi background membuat background 3 [Pemrograman] Membuat Gradient Background Android](http://pratamawijaya.com/wp-content/uploads/2012/04/membuat-background-3.jpg)
![alert dialog android (1) alert dialog android 1 [Programming] Alertdialog Tutorial Android](http://pratamawijaya.com/wp-content/uploads/2012/05/alert-dialog-android-1.png)
![alert dialog android (2) alert dialog android 2 [Programming] Alertdialog Tutorial Android](http://pratamawijaya.com/wp-content/uploads/2012/05/alert-dialog-android-2.png)
![alert dialog android (3) alert dialog android 3 [Programming] Alertdialog Tutorial Android](http://pratamawijaya.com/wp-content/uploads/2012/05/alert-dialog-android-3.png)












