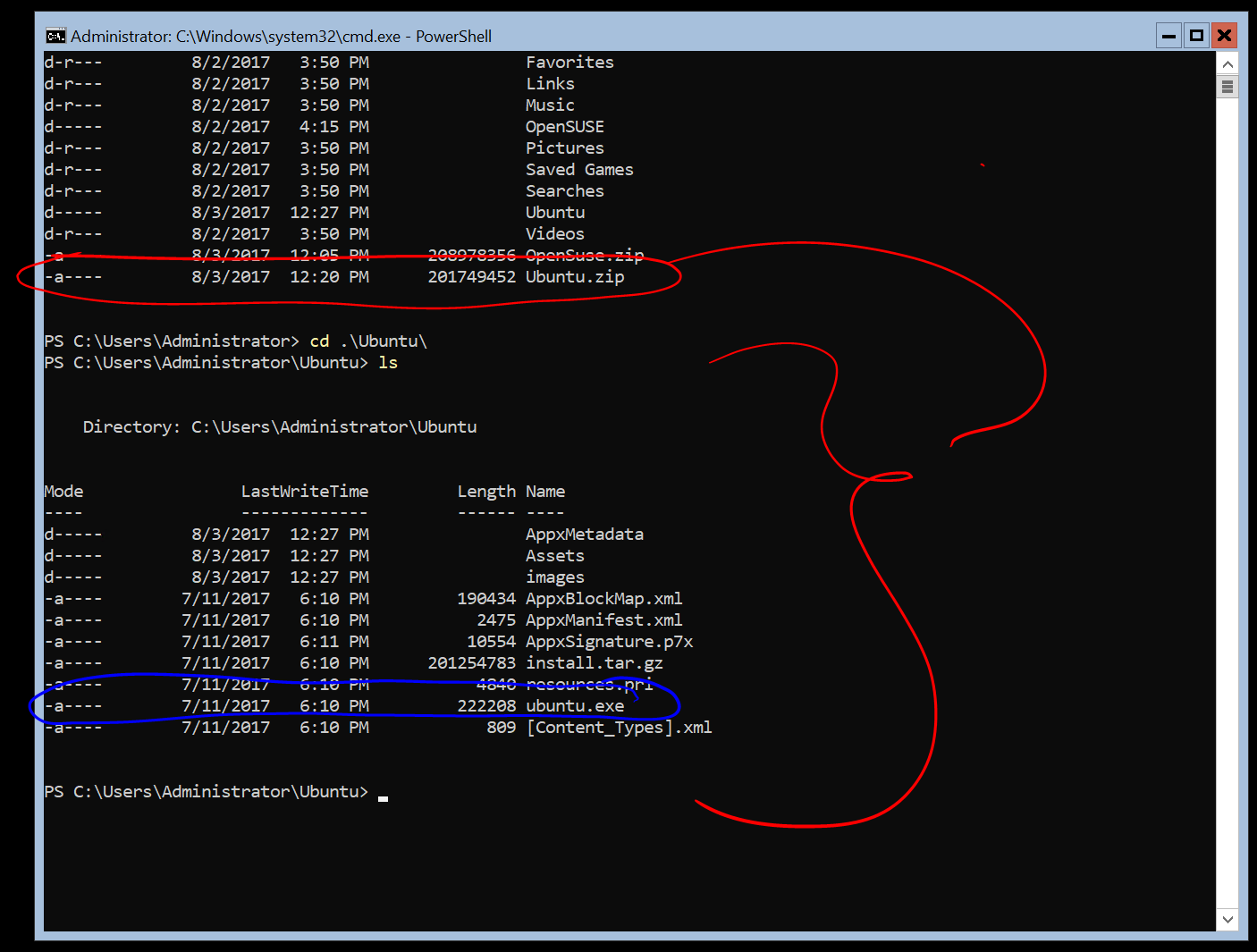This software uses PHP to provide a web front-end for a MultiChain blockchain node.
It currently supports the following features:
- Viewing the node's overall status.
- Creating addresses and giving them real names (names are visible to all nodes).
- Changing global permissions for addresses.
- Issuing assets, including custom fields and uploading a file.
- Updating assets, including issuing more units and updating custom fields and file.
- Viewing issued assets, including the full history of fields and files.
- Sending assets from one address to another.
- Creating, decoding and accepting offers for exchanges of assets.
- Creating streams.
- Publishing items to streams, as JSON or text or an uploaded file.
- Viewing stream items, including listing by key or publisher and downloading files.
- Writing, testing and approving Smart Filters (both transaction and stream filters).
The web demo does not yet support the following important functionality in the MultiChain API:
- Managing per-asset and per-stream permissions.
- Multisignature addresses and transactions.
- Adding metadata (or stream items) to permissions or asset transactions.
- Viewing an addresses' transactions.
- Subscribing to assets and viewing their transactions.
- Viewing a list of keys or publishers in a stream.
- Peer-to-peer node management.
- Message signing and verification.
- Blockchain upgrading.
- Working with the binary cache.
The MultiChain Web Demo is still under development, so please contact us if any of these things are crucial for your needs.
System Requirements
- A computer running web server software such as Apache.
- PHP 5.x or later with the
curlandJSONextensions. - MultiChain 1.0 alpha 26 or later, including MultiChain 2.0 alphas and betas.
Create and launch a MultiChain Blockchain
If you do not yet have a chain to work with, Download MultiChain to install MultiChain and create a chain named chain1 as follows:
multichain-util create chain1
multichaind chain1 -daemon
If your web server is running on the same computer as multichaind, you can skip the rest of this section. Otherwise:
multichain-cli chain1 stop
Then add this to ~/.multichain/chain1/multichain.conf:
rpcallowip=[IP address of your web server]
Then start MultiChain again:
multichaind chain1 -daemon
Configure the Web Demo
This section assumes your blockchain is named chain1 and you are running the node and web server on a Unix variant such as Linux. If not, please substitute accordingly.
Make your life easy for the next step by running these on the node's server:
cat ~/.multichain/chain1/multichain.conf
grep rpc-port ~/.multichain/chain1/params.dat
In the web demo directory, copy the config-example.txt file to config.txt:
cp config-example.txt config.txt
In the demo website directory, enter chain details in config.txt e.g.:
default.name=Default # name to display in the web interface
default.rpchost=127.0.0.1 # IP address of MultiChain node
default.rpcport=12345 # usually default-rpc-port from params.dat
default.rpcuser=multichainrpc # username for RPC from multichain.conf
default.rpcpassword=mnBh8aHp4mun... # password for RPC from multichain.conf
Multiple chains are supported by the web demo by copying the same section again but with different prefixes before the period, for example:
another.name=...
another.rpchost=...
...
Note that the config.txt file is readable by users of your web demo installation, and contains your MultiChain API password, so you should never use this basic setup for a production system.