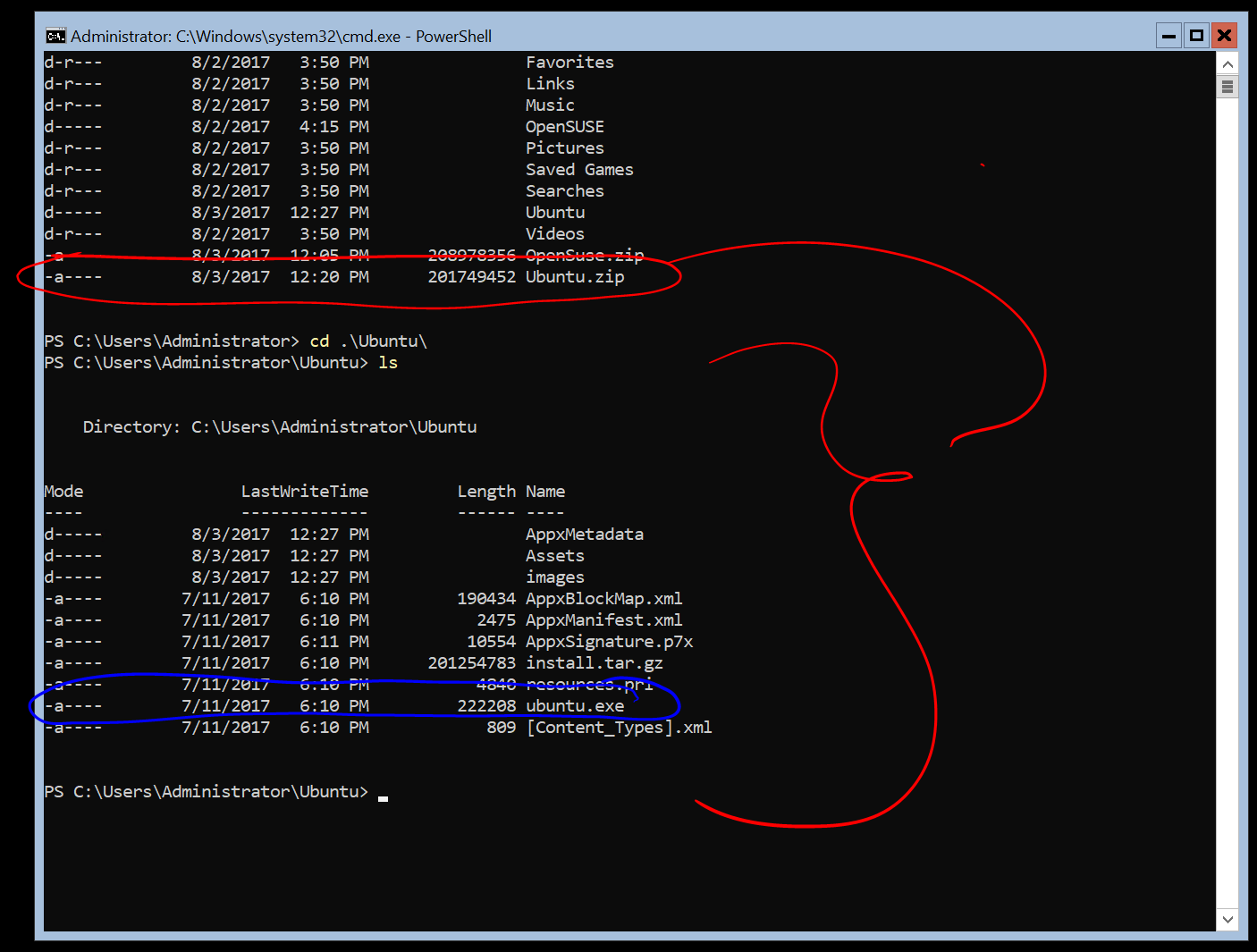How to Install PHP 7.4 on Ubuntu?. Welcome to today’s guide on how to install PHP 7.4 on Ubuntu 20.04/18.04/19.04/16.04 Linux. The PHP release 7.4.0 has been made available for the general public and for use in Production environments.
PHP is a popular server scripting language known for creating dynamic and interactive Web pages. PHP is widely-used programming language in the Web. Use the steps below to install PHP 7.4 on Ubuntu 20.04/19.04/18.04/16.04.
Install PHP 7.4 on Ubuntu 20.04
NOTE: Ubuntu 20.04 ships with PHP 7.4 in its upstream repositories. Just install it and the extensions you with the apt package manager.
sudo apt update
sudo apt install php php-cli php-fpm php-json php-common php-mysql php-zip php-gd php-mbstring php-curl php-xml php-pear php-bcmath
Confirm PHP version:
$ php --version
PHP 7.4.3 (cli) (built: Mar 26 2020 20:24:23) ( NTS )
Copyright (c) The PHP Group
Zend Engine v3.4.0, Copyright (c) Zend Technologies
with Zend OPcache v7.4.3, Copyright (c), by Zend Technologies
Listing all loaded PHP modules:
$ php -mInstall PHP 7.4 on Ubuntu 18.04/16.04
For the other editions of Ubuntu, use the process below:
Step 1: Add PHP PPA Repository
We’ll add ppa:ondrej/php PPA repository which has the latest build packages of PHP.
sudo apt-get update
sudo apt -y install software-properties-common
sudo add-apt-repository ppa:ondrej/php
sudo apt-get updateStep 2: Install PHP 7.4 on Ubuntu 18.04/19.04/16.04
Install PHP 7.4 on Ubuntu 18.04/19.04/16.04 using the command:
sudo apt -y install php7.4Check version installed:
$ php -v
PHP 7.4.0beta4 (cli) (built: Aug 28 2019 11:41:49) ( NTS )
Copyright (c) The PHP Group
Zend Engine v3.4.0-dev, Copyright (c) Zend Technologies
with Zend OPcache v7.4.0beta4, Copyright (c), by Zend TechnologiesUse the next command to install additional packages:
sudo apt-get install php7.4-xxxExample:
sudo apt-get install -y php7.4-{bcmath,bz2,intl,gd,mbstring,mysql,zip,common}PHP configurations related to Apache is stored in /etc/php/7.4/apache2/php.ini
Using PHP 7.4 with Nginx on Ubuntu:
The installation of php on Ubuntu configures Apache. For users interested in running Nginx and PHP, you need to stop and disable Apache service.
sudo systemctl disable --now apache2Then install fpm extension and nginx packages.
sudo apt-get install nginx php7.4-fpmNginx and fpm services should be running.
$ systemctl status php7.4-fpm nginx
● php7.4-fpm.service - The PHP 7.4 FastCGI Process Manager
Loaded: loaded (/lib/systemd/system/php7.4-fpm.service; enabled; vendor preset: enabled)
Active: active (running) since Mon 2019-09-16 17:09:41 UTC; 27s ago
Docs: man:php-fpm7.4(8)
Main PID: 25321 (php-fpm7.4)
Status: "Processes active: 0, idle: 2, Requests: 0, slow: 0, Traffic: 0req/sec"
Tasks: 3 (limit: 2362)
CGroup: /system.slice/php7.4-fpm.service
├─25321 php-fpm: master process (/etc/php/7.4/fpm/php-fpm.conf)
├─25339 php-fpm: pool www
└─25340 php-fpm: pool www
Sep 16 17:09:41 ubuntu18 systemd[1]: Starting The PHP 7.4 FastCGI Process Manager...
Sep 16 17:09:41 ubuntu18 systemd[1]: Started The PHP 7.4 FastCGI Process Manager.
● nginx.service - A high performance web server and a reverse proxy server
Loaded: loaded (/lib/systemd/system/nginx.service; enabled; vendor preset: enabled)
Active: active (running) since Mon 2019-09-16 17:09:42 UTC; 6min ago
Docs: man:nginx(8)
Main PID: 25441 (nginx)
Tasks: 2 (limit: 2362)
CGroup: /system.slice/nginx.service
├─25441 nginx: master process /usr/sbin/nginx -g daemon on; master_process on;
└─25442 nginx: worker process
Sep 16 17:09:42 ubuntu18 systemd[1]: Starting A high performance web server and a reverse proxy server…
Sep 16 17:09:42 ubuntu18 systemd[1]: nginx.service: Failed to parse PID from file /run/nginx.pid: Invalid argument
Sep 16 17:09:42 ubuntu18 systemd[1]: Started A high performance web server and a reverse proxy server.PHP FPM configuration file is /etc/php/7.4/fpm/pool.d/www.conf.