Beberapa hari ini saya sedang belajar membuat sebuah aplikasi berbasis Client-Server, namun yang mejadi kendala adalah untuk membuat sebuah aplikasi client-server minimal harus menggunakan 2 buah komputer, yaitu komputer pertama sebagai Servernya dan komputer ke 2 sebagai Clientnya, dimana kedua buah komputer tersebut harus saling terhubung, sedangkan saya hanya memiliki 1 buah komputer saja.
Maka dari itu saya mencari cara bagaimana agar komputer saya yang cuma satu ini bisa, digunakan untuk belajar bagaimana cara membuat sebuah aplikasi Client-Server.
Cara mengakalinya adalah dengan menggunakan software bernama VirtualBox, dimana dengan software VirtualBox ini kita bisa menginstall berbagai macam jenis sistem operasi di dalam satu komputer.
Ok langsung saja kita pelajari bagaimana membuat sebuah jaringan LAN (Local Area Network) kecil menggunakan VirtualBox dengan Windows 7 sebaga Host dan Windows XP sebagai guest.
Disini saya menggunakan VirtualBox dengan versi 4.1.2. Asumsikan kita telah menginstal Windows XP pada VirtualBox, lalu masuk ke Setting – Network, lalu pada bagian Attached To pilih Host-Only Adapter, untuk lebih jelasnya lihat gambar dibawah ini :

Selanjutnya kita setting nama komputer dan juga Workgroup pada windows 7, masuk ke control panel – System – Advanced System Settings. Lalu akan keluar menu seperti gambar dibawah ini :
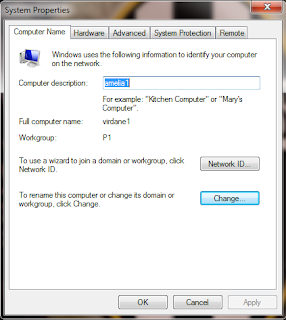
Klik Button Change, maka akan keluar menu seperti gambar dibawah ini :

Rubah Computer Name sesuai dengan keinginan dan juga buat nama Workgroup yang nantinya akan digunakan sebagai Workgroup untuk membuat LAN. Pada contoh diatas saya menggunakan nama virdane1 untuk Computer Name, dan P1 untuk nama Workgroupnya.
Ok setting computer Name dan Workgroup sudah selesai, sekarang saatnya kita memberikan IP Address pada Ethernet VirtualBox Host-Only Network, caranya masuk ke Control Panel – Network and Sharing Center – Change Adapter Settings lalu pilih VirtualBox Host-Only Network seperti gambar dibawah ini :

Selanjutnya klik kanan Ethernet VirtualBox tersebut lalu pilih properties lalu pilih Internet Protocol Version 4 (TCP/IPv4) lalu klik tombol properties. Untuk lebih jelasnya lihat gambar dibawah ini :

Selanjutnya setting IP Addres menjadi 192.168.0.1 dan Subnet Mask menjadi 255.255.255.0. Untuk lebih jelasnya silahkan lihat gambar dibawah ini :

Ok kita telah berhasil mensetting Ip Addres VirtualBox, selanjutnya kita akan mensetting Ip Address pada Guest yaitu Windows XP yang terinstall di VirtualBox.
Sekarang kita jalankan Windows XP yang telah terinstall di VirtualBox.
Masuk ke Control Panel – Network Connections maka akan keluar windows seperti gambar dibawah ini :

Klik kanan Ethernet tersebut lalu pilih properties, maka akan tampil windows seperti berikut :

Pilih Internet Protocol (TCP/IP) lalu klik tombol Properties, akan keluar windows untuk memasukan Ip Address dan juga Subnet Mask, masukan nilai IP 192.168.0.2 dan Subnet Mask 255.255.255.0. Untuk lebih jelasnya lihat gambar dibawah ini :



Settingan telah selesai, sekarang kita akan mencoba untuk melakukan Ping dari Guest yaitu Windows XP ke Host atau server yaitu Windows 7.
Buka Command Prompt dengan cara tekan tombol Windows + R, lalu ketikan cmd. Atau anda bisa menemukannya melalui Start – All Programs – Accessories – Command Prompt. Maka akan keluar Command Prompt seperti berikut ini :


Tidak ada komentar:
Posting Komentar